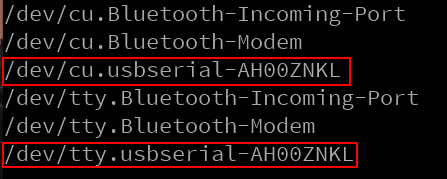update: 2015/04/23
reference:
1. TestFlight Beta Testing - App Store - Apple Developer
2. [Xcode] 在 iTunes Connect 使用 TestFlight 測試
A. 登入 iTunes Connect, 新增 iOS App
1. 登入 iTunes Connect, 點選 "我的 App"
- 名稱: 顯示在 App Store 上的名稱.
- 版本: 與 Xcode 上此 App 專案設定的版本一致.
- 主要語言: 繁中
- SKU: 識別用名稱, 不會顯示在 App Store 上
- 套裝組 ID: App 的 bundle ID (不可更改, 與 Xcode 上一致.)
-----------------------------------------------------------------------------------------------
B. App 相關圖檔的製作:
以下二種方式之一:
1. 利用網路提供的服務產生:
App Icon Generator for IOS and Android
2. Mac App Store - Asset Catalog Creator (個人採用的方式)
a. 打開 app 後, 將一張圖片拖拉到 "drop an image here" 裡,
> 選擇圖檔輸出目錄(ex: /Users/Lanli/Desktop)
> 點選 "iOS Icon"
> 點選 "Create Asset Catalog"
b.接著, 點選 "iOS Iaunch",
> 選擇圖檔呈現方式
> 點選 "Create Asset Catalog"
在桌面產生 Media.xcassets 資料夾, 裡面含有:
AppIcon.appiconset 與 LaunchImage.launchimage 圖檔資料夾
-----------------------------------------------------------------------------------------------
C. 將 App 打包歸檔
1. 確認目前 App 可正常編譯:
Xcode > Product > Build
2. 編輯 Scheme:
Xcode > Product > Scheme > Edit Scheme...
接著開始將 App 打包歸檔: Product > Archive
D. 驗證 App
1. 按下 "Validate"
E. 將 App 提交到 App Store
1. 點選 "Submit to App Store" > 選取開發團隊 > "Choose"
-----------------------------------------------------------------------------------------------
F. 邀請使用者參與預先發行App的測試
1. iTunes Connect > 我的 App > 選取 "準備提交" 的 App
> 點選 "預先發行" > 啟用右方 "TestFlight Beta 版測試"
G. 測試 App
1. 測試者會收到一封確認信, 請點 activate your account, 並用 Apple ID 登入
iTunes Connect 即完成帳號確認.
2. 回到 iTunes Connect: 使用者和職能 > TestFlight Beta 版測試人員 > 內部 >
選取測試人員後, 按下 "儲存"
> 選取測試人員後, 按下 "邀請"
會安裝 TestFlight App(需要 iOS 8 以上) , 並可下載測試的 App.
4. 進入 TestFlight, 便可以看到目前參與測試的 App