update: 2015/03/14
reference:
1. eMotion | Adrien M / Claire B
2. Home | OSCulator
A. 藍芽連結 Wiimote:
1. 開啟 Mac 上的藍芽功能後, 打開 Wiimote 電池蓋, 按下電池下方標示為 sync
的紅色按鈕.
2. 在 Mac上, 打開藍芽偏好設定:
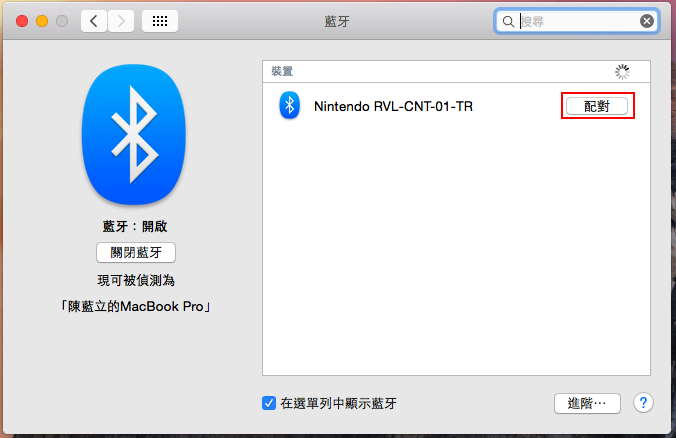
4. 配對完成, 顯示: "已連線"
5. 當在藍芽偏好設定裡, 已經存有該 Wiimote 設備的記錄時, 下次只要按下 Wiimote
的 "POWER" 即可連線.
-----------------------------------------------------------------------------------------------
B. OSCulator 設定:
1. 先開啟 eMotion, 以方便之後 OSCulator 的 OSC 設定.
2. 開啟 OSCulator, 點選 "Wiimote" 圖示, 針對選取的 Wiimote 設備作設定:
> Outputs 輸出, 只需勾選: Raw IR
> Smoothing 平滑, 將 IR 設為 0, 代表不作平滑處理.
將 TUIO Input Mode 設為: Raw & Interpreted
> Target 選取 #1, 並設定其 URL 為 Mac 上的 eMotion OSC
> Routes 按下左下方的 "+", 並設為剛剛 Target 的 #1
> 都設好後, 按下 "Close".
EventType: OSC Routing
Value: 1 (代表上個步驟設定的 #1)
View > Flip to Scalings Page
7. 分別對 Wiimote 可偵測到的四個 IR 來源調整x與y輸出的最小與最大值.
在此例為:
Out. min: -5.0
Out. max: 5.0
View > Flip to Routings Page
C. eMotion 設定:
1. Tools > OSC
-----------------------------------------------------------------------------------------------
D. eMotion 運動筆刷測試:
1. Forces > drawForces
即會觸發 Motion brushes 效果.
















沒有留言:
張貼留言
注意:只有此網誌的成員可以留言。